We are often sent (as attachments) Word documents (blah.docx),
Spread sheets (blah.xlsx), PDF Files (blah.pdf), and images
(blah.jpg). Some of these we need to save, so we typically
save to Desktop, Documents, Photos, or Downloads. Screen shots
we also save.
In principle, when we download something, we do so with the
intent of using the file, reading, moving to a appropriate
folder, etc.
Does your Downloads folder have thousands of files you think
you need, but never got around to doing something with?
Managing Your Digital Stuff includes managing what you
download and not leaving files unused or unorganized. After
all why did you download it in the first place?
Trash these files, as they were used to install something and
once used are no longer needed:
1. blah.dmg
2. blah.pkg
3. blah.zip
4. blah.msi
5. blah.tar
6. blah.iso
7. etc.
Showing filename extensions reduces guessing and enhances
security.
To Show File Extensions in Windows 11/10 via File Explorer
Options, follow these steps:
1. Open Control Panel > Appearance and Personalization.
2. Now, click on Folder Options or File Explorer Option, as
it is now called.
3. Select the View tab.
4. In this tab, under Advanced Settings, you will see the
option Hide extensions for known file types.
5. Uncheck this option.
6. Click on Apply and OK.
If you are a Mac user, goto Finder > Preferences > Advanced
and turn on "Show all filename extensions".
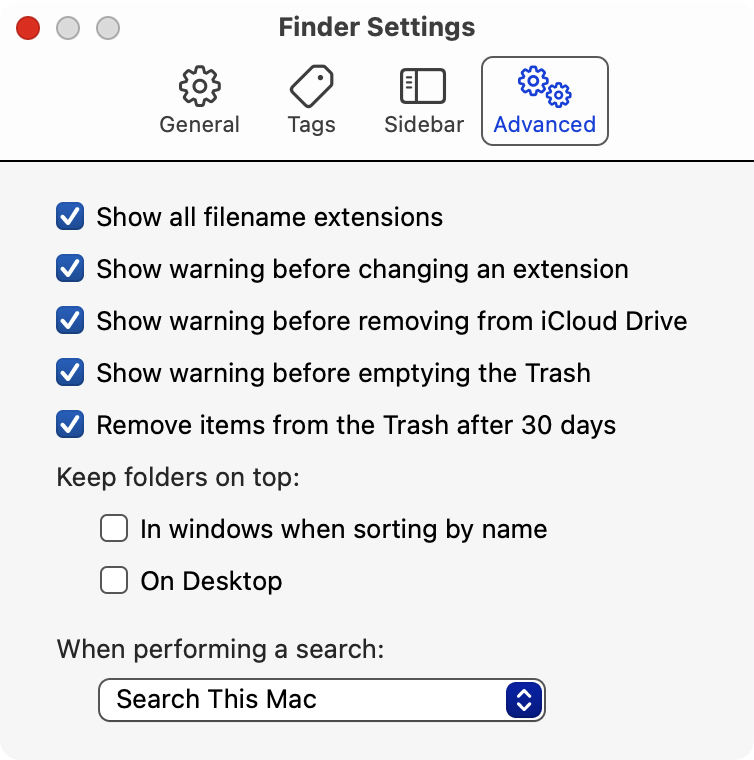 Important
Speaking of downloads, many of us download and install malware
after being tricked by bad guys.
Memorize Krebs's 3 Basic Rules for Online Safety
http://krebsonsecurity.com/2011/05/krebss-3-basic-rules-for-online-safety/
1. If you didn't go looking for it, don't install it!
2. If you installed it, update it.
3. If you no longer need it, remove it.
Download, Install, then run Malwarebytes once a week to
mitigate malware we get tricked into downloading.
https://www.malwarebytes.com/mwb-download/
sam.wormley@icloud.com
Important
Speaking of downloads, many of us download and install malware
after being tricked by bad guys.
Memorize Krebs's 3 Basic Rules for Online Safety
http://krebsonsecurity.com/2011/05/krebss-3-basic-rules-for-online-safety/
1. If you didn't go looking for it, don't install it!
2. If you installed it, update it.
3. If you no longer need it, remove it.
Download, Install, then run Malwarebytes once a week to
mitigate malware we get tricked into downloading.
https://www.malwarebytes.com/mwb-download/
sam.wormley@icloud.com
Important Speaking of downloads, many of us download and install malware after being tricked by bad guys. Memorize Krebs's 3 Basic Rules for Online Safety http://krebsonsecurity.com/2011/05/krebss-3-basic-rules-for-online-safety/ 1. If you didn't go looking for it, don't install it! 2. If you installed it, update it. 3. If you no longer need it, remove it. Download, Install, then run Malwarebytes once a week to mitigate malware we get tricked into downloading. https://www.malwarebytes.com/mwb-download/ sam.wormley@icloud.com